Computer monitors are essential components of our computing setup, providing us with visual output and allowing us to interact with our computers effectively. However, like any electronic device, monitors can encounter issues that require repair and troubleshooting. In this article, we will explore common problems that can arise with computer monitors and provide tips for repairing and troubleshooting them.
Common Monitor Issues:
- No Display or Blank Screen: If your monitor fails to display any image or shows a blank screen, it could be due to various reasons such as loose connections, faulty cables, or issues with the graphics card.
- Flickering or Distorted Image: Flickering or distorted images on the monitor can be caused by problems with the monitor’s settings, graphics card, or incompatible display resolutions.
- Dead Pixels: Dead pixels are malfunctioning pixels that appear as black dots on the screen. These can be distracting and affect the overall viewing experience.
- Color Calibration and Accuracy: Incorrect color calibration or inaccurate color reproduction can lead to a subpar viewing experience. It may require adjustments to the monitor’s settings or color profiles.
- Screen Resolution and Refresh Rate: Incorrect screen resolution or refresh rate settings can result in blurry or distorted images. Ensuring the correct settings can enhance the overall visual quality.
Repairing and Troubleshooting Tips:
- Check Connections: Ensure that all cables, including the power cable and video cables (such as HDMI, DisplayPort, or VGA), are securely connected to both the monitor and the computer. Loose connections can lead to a loss of signal or no display.
- Try Different Cables and Ports: If possible, try using different cables or ports to rule out any issues with the existing connections. Faulty cables or damaged ports can cause display problems.
- Adjust Display Settings: Use the monitor’s on-screen display (OSD) menu to adjust settings such as brightness, contrast, and color calibration. Resetting the monitor to factory settings can also help resolve certain issues.
- Update Graphics Card Drivers: Ensure that you have the latest graphics card drivers installed on your computer. Outdated or incompatible drivers can cause display problems. Visit the manufacturer’s website to download and install the appropriate drivers.
- Test on Another Computer: Connect the problematic monitor to another computer to check if the issue persists. If the monitor works fine on another system, it could indicate a problem with the graphics card or other components of your computer.
- Pixel Checking and Repair: To identify dead pixels, you can use online tools or software that display different colors on the screen. If dead pixels are present, contact the manufacturer or consult a professional technician for potential repair options.
- Reset Resolution and Refresh Rate: Ensure that the screen resolution and refresh rate are set correctly in your computer’s display settings. Adjust them to match the recommended settings for your monitor.
- Professional Repair Services: If the above steps do not resolve the issue, or if you are uncomfortable performing repairs yourself, consider contacting a professional repair service or contacting the monitor’s manufacturer for assistance.
Remember to exercise caution when attempting any repairs yourself. If you are unsure or uncomfortable with the process, it is always advisable to seek professional help to avoid causing further damage.
By following these tips, you can effectively troubleshoot and repair common issues with computer monitors, ensuring optimal display performance for your computing needs.



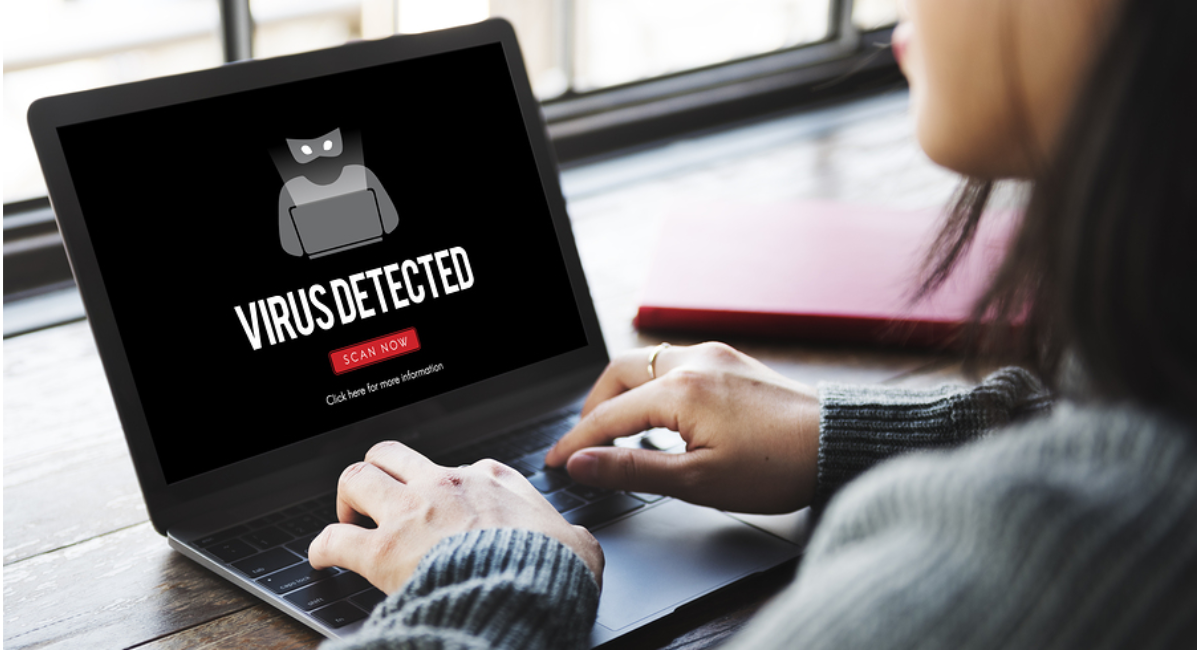
Leave a Reply