Graphics cards, also known as video cards or GPUs (Graphics Processing Units), play a crucial role in delivering high-quality visuals and smooth performance in modern computers. Over time, you may encounter issues with your graphics card or desire to upgrade it to meet the demands of newer applications and games. In this article, we will explore the process of repairing and upgrading computer graphics cards.
Repairing Graphics Cards:
- Driver Updates: Start by ensuring that you have the latest graphics card drivers installed on your computer. Outdated or incompatible drivers can cause performance issues or display problems. Visit the manufacturer’s website or use a driver update utility to download and install the latest drivers.
- Cleaning and Dust Removal: Graphics cards can accumulate dust over time, which can impact their cooling performance. Power down your computer, open the case, and carefully remove the graphics card. Use compressed air or a soft brush to gently clean the card and its fans. Avoid using excessive force or liquid cleaners.
- Checking for Physical Damage: Inspect the graphics card for any visible physical damage, such as bent or broken components, loose connections, or burnt marks. If you identify any issues, it may require professional repair or replacement.
- Troubleshooting Software Issues: If you’re experiencing specific issues with your graphics card, such as artifacts, crashes, or display abnormalities, it’s worth troubleshooting the software. This can involve reinstalling graphics drivers, performing a clean boot, or running diagnostic tools provided by the graphics card manufacturer.
- Thermal Paste Replacement: Over time, the thermal paste between the graphics card’s GPU and heatsink can degrade, leading to higher temperatures and reduced performance. If you’re comfortable with disassembling your graphics card, you can apply fresh thermal paste to ensure optimal heat transfer.
Please note that repairing graphics cards beyond basic maintenance and troubleshooting may require specialized knowledge and skills. If you’re uncertain or uncomfortable with performing advanced repairs, it’s advisable to seek professional assistance.
Upgrading Graphics Cards:
- Compatibility Check: Before upgrading your graphics card, ensure that it is compatible with your computer’s specifications, including the available expansion slots (e.g., PCIe) and power supply capacity. Consult your computer or motherboard manual or use online compatibility tools to verify compatibility.
- Research and Select a New Card: Research different graphics card options based on your requirements and budget. Consider factors such as performance, power consumption, and specific features (e.g., ray tracing, VR support). Read reviews and compare benchmarks to make an informed decision.
- Prepare the Computer: Power down your computer, unplug it from the power source, and open the case. Depending on your existing graphics card, you may need to uninstall its drivers and software from your operating system.
- Install the New Graphics Card: Carefully insert the new graphics card into the appropriate expansion slot on the motherboard. Ensure it is properly seated and securely fastened with the retaining mechanism. Connect the necessary power cables from the power supply to the graphics card, if required.
- Update Drivers and Configure Settings: Power on your computer and install the latest drivers for the new graphics card. Visit the manufacturer’s website or use their provided software to download and install the appropriate drivers. Adjust graphics settings within your operating system or game preferences as desired.
Remember to handle graphics cards with care and take necessary precautions to prevent electrostatic discharge (ESD) damage. If you’re unsure about any step in the repair or upgrade process, consult professional assistance or refer to detailed guides and tutorials specific to your graphics card model.
By following these guidelines, you can effectively repair common graphics card issues and upgrade to a more capable graphics card, enhancing your computer’s graphical performance and compatibility with modern applications and games.



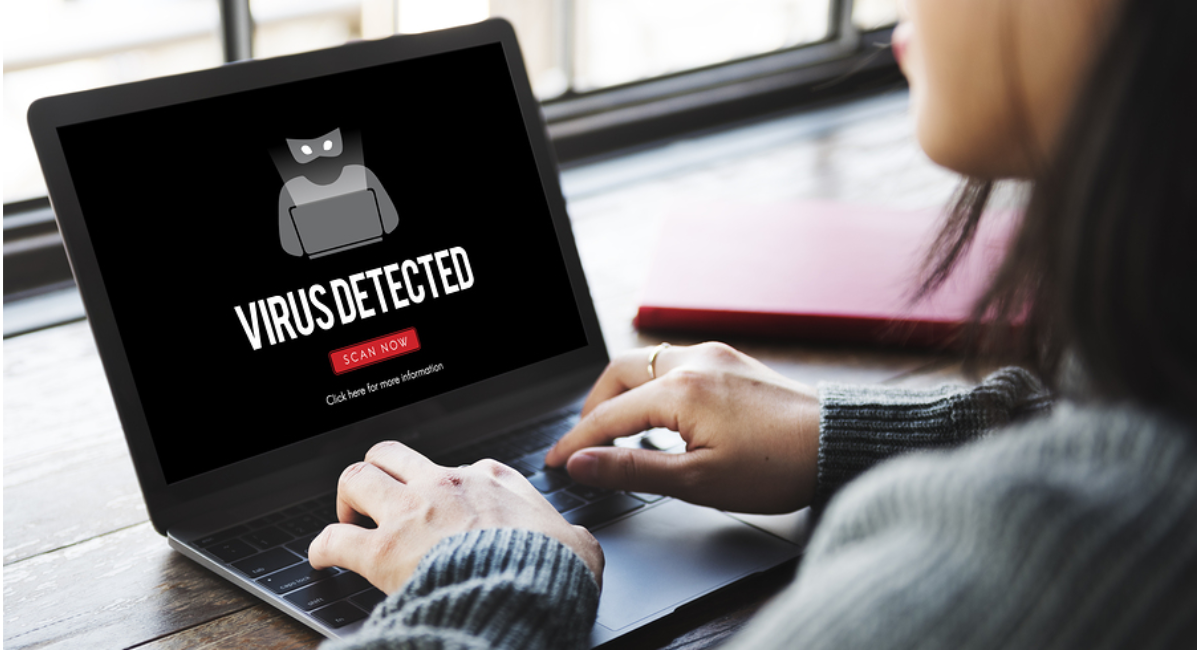
Leave a Reply