Proper cooling is crucial for maintaining optimal performance and longevity of your computer. Over time, dust and debris can accumulate in the cooling system, leading to reduced airflow and potential overheating. In this article, we will explore the process of repairing and cleaning computer cooling systems to ensure efficient heat dissipation.
Repairing Cooling System Issues:
- Check Fans and Bearings: Start by inspecting all cooling fans in your computer, including those attached to the CPU, graphics card, and case. Ensure that the fans are spinning properly without any obstructions. If you notice any noise or resistance, it may indicate a faulty fan or worn-out bearings. In such cases, consider replacing the fan to maintain adequate cooling.
- Verify Fan Speed: Use software utilities or BIOS settings to monitor the speed of your cooling fans. If the fan speed appears abnormally low, it may indicate a malfunctioning fan or a configuration issue. Check the fan connections and adjust the fan speed settings in the BIOS if necessary.
- Replace Thermal Paste: The thermal paste applied between the CPU or GPU and the cooling system plays a vital role in heat transfer. Over time, the thermal paste can dry out or become less effective. If you notice unusually high temperatures or frequent overheating, consider removing the old thermal paste and applying a fresh, high-quality thermal paste to improve heat transfer.
- Inspect Heat Sinks: Heat sinks attached to the CPU or graphics card can accumulate dust and obstruct airflow. Carefully remove any visible dust or debris from the heat sinks using compressed air or a soft brush. Be gentle to avoid damaging the delicate components.
Cleaning the Cooling System:
- Power Off and Unplug: Before cleaning the cooling system, power off your computer and unplug it from the electrical outlet. This ensures your safety and prevents any damage to the components.
- Open the Case: Depending on your computer model, remove the side panel or any access panels to gain access to the internal components. Refer to the computer manufacturer’s documentation or online resources for specific instructions.
- Use Compressed Air: With the case open, use compressed air to blow away dust and debris from the cooling fans, heat sinks, and other components. Hold the can of compressed air upright and use short bursts to prevent moisture from entering the system. Pay special attention to the fan blades, as they tend to accumulate dust.
- Clean Filters: Some computer cases have removable dust filters. Take out these filters and clean them with compressed air or rinse them with water, if applicable. Allow the filters to dry completely before reinstalling them.
- Reassemble and Test: After cleaning, carefully reassemble the computer case, ensuring all connections are secure. Power on your computer and monitor the temperatures using software utilities or BIOS settings. Verify that the cooling system is operating effectively and that the temperatures remain within acceptable ranges.
Regularly cleaning and maintaining your computer’s cooling system can help prevent overheating, extend the lifespan of your components, and maintain optimal performance. It is recommended to perform cleaning at least every six months or more frequently if you notice any signs of reduced cooling efficiency.
Note: If you are unsure about any steps or encounter complex cooling system issues, it is advisable to seek assistance from a professional technician.



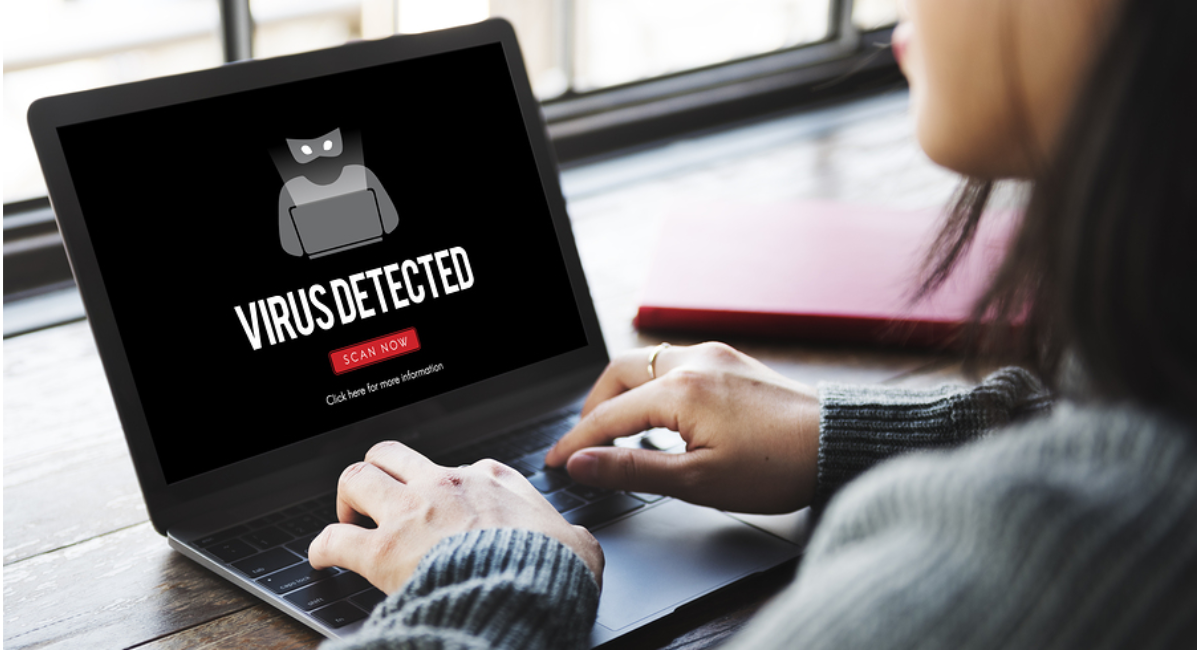
Leave a Reply